Adding custom fields to your Adaptable Credential
The Adaptable Credential provides a common set of variables required connect with third-party passward vaults. However, if your vault requires passing unique or additional data to your script or third-party vault, you can define up to five additional text fields, two yes/no (Boolean) fields, and one password credential field. You do this by simply modifying the Begin Field Definitions section of the Adaptable Credential PowerShell script.
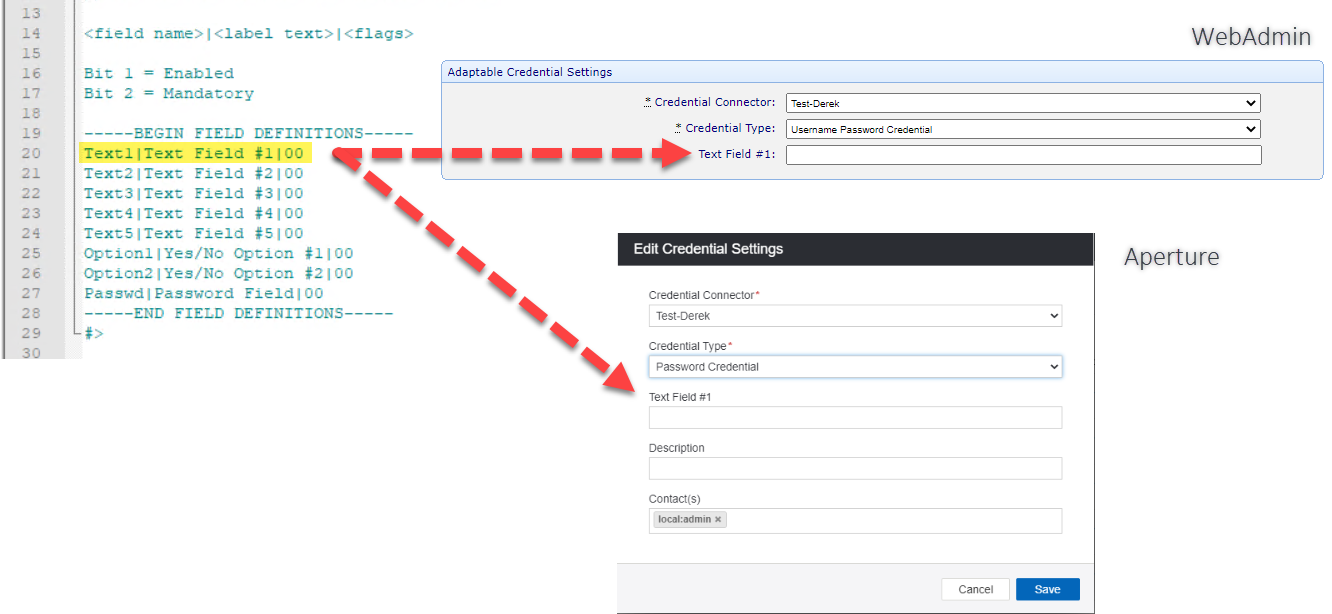
Each field definition has three parts:
Field Name|Field Label|Flags
- Field Name: Must be
Text1throughText5,Option1andOption2, andPasswd. Do not modify these values. - Field Label: Type the name that you want to appear on the Adaptable Credential settings page as they appear in Aperture or Policy Tree.
- Flags: Using the numeric values of 0 (to mean false) or 1 (to mean true) for each of the following options (in order):
- Enabled: Use to enable or disable a field.
- Mandatory: Use to indicate whether the field must be completed, or is optional. When set to true, this option adds an asterisk (*) next to the field label to let the user know that it is a required field.
EXAMPLE Suppose you want to add a field for capturing the user name for the third-party password vault account. Using a text (or PowerShell script) editor, you would open your PowerShell script file and edit the field definitions in the header section to include a new field labeled Vault Account User Name and set values for the available flags:
----------BEGIN FIELD DEFINITIONS--------
Text1|Vault Account Username|11
Text2|Text2|00
Text3|Text3|00
Text4|Text4|00
Text5|Text5|00
Option1|Create Service|11
Option2|Activate Changes|10
Passwd|API Key|11
When you're finished, you save your changes to the PowerShell script. When you open either Aperture or Policy Tree, your new fields appear on the relevant Adaptable Credentials pages.
To create (or edit) Adaptable Credential data fields
-
Open your Adaptable Credential PowerShell file using a text (or PowerShell script) editor.
IMPORTANT Adaptable Credential PowerShell script files must be stored in the drive:\Program Files\Venafi\Scripts\AdaptableCredential folder.
- Locate the Begin Field Definitions section and determine where you want to place your new field.
-
On the line where you want to define your new field (one of the Text or Option lines), type the new field label and then set the appropriate flags.
For example:
Text1|User Name|11
Text2|Password (or Token)|11
- When you are finished, save the file and close it.
Your new field should appear on