Scheduling a job
You can schedule a job to run automatically based on your time preferences.
To schedule a job
-
From the Aperture menu bar, click Configuration > Jobs.
- In the Jobs list, click the job you want to schedule.
-
In the sidebar, click Schedule, and then do the following:
- (Optional) If you don't want to set a recurring time to run the job, leave Frequency set to Manually.
-
If you want to set a recurring time, use the drop-down arrow to select the Frequency.
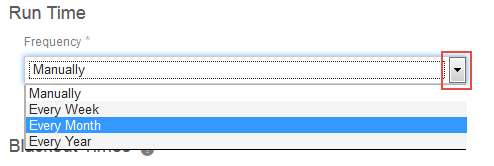
- Set Timezone for the job's start time. Consider the following:
The Convert to UTC (default) option uses your browser's timezone offset to save the start time in UTC format. In this case, Daylight Saving Time (DST) adjustments are not considered.
Timezones are assigned per job.
On the Job List page, times are shown converted to the browser's timezone.
Only standard timezones are shown, not separate daylight saving time zones. The timezones that support DST will adjust automatically.
There is a potential issue with timezone support on different Windows versions. Newer Windows versions may have updated timezones that older versions cannot parse correctly. This could lead to scheduling issues. It is recommended to have consistent OS versions across TPP servers.
-
As needed, use the On Days fields to specify exact dates.
-
Set the Start Time, as needed.
-
(Conditional) Set Blackout Times by clicking to block out one hour blocks of time to disable processing for those hours. This defines a period of time when the job is prohibited from running, even if the schedule indicates it should run.
Note that the Blackout Times feature is works with network discovery job types only.
-
When you're done, click Save.