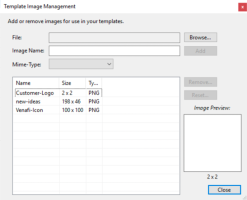Managing logos and images used in email templates
Venafi Configuration Console (VCC) centralizes the management of images used in email templates. This makes it easy to add or remove images across all templates and messages where those images appear.
Before you start, ensure you have the images you want to use saved on the local system—either on the Venafi server for VCC or on your workstation if you're using the MMC snap-in.
To manage images for use in email notifications
-
In Venafi Configuration Console (VCC), go to Tools > Channels.
-
In the Actions panel, click Manage Images to open the Template Image Management window.
-
Click Browse to locate the image file.
-
Click Open.
-
Verify the Image Name and the detected Mime-Type.
The Image Name is what you'll use in templates, so make it short but descriptive.
-
Click Add.
-
Select an image from the list.
-
Click Remove and then Yes.
If you remove a factory image and don't replace it, it will be restored the next time you refresh the Logging node.
-
Select the image you want to replace and note the value in the Name column.
-
Click Remove.
-
Click Browse to locate the new image and click Open.
-
Replace the Image Name text with the value you noted earlier.
-
Verify the Mime-Type and click Add.
If you have replaced a Venafi-provided image, your change will be preserved when you upgrade Venafi Platform.
The factory image Customer-Logo is a transparent two-pixel square image that is pre-inserted in the default email template. If you replace this with your organization's logo, your logo will automatically appear at the top of the default message template. If you leave it as is, it won't cause any issues since it's transparent.
To reset a factory-provided image to its default state:
-
Select an image in the list.
-
Click Reset.
The Reset option is only available for Venafi-provided images.
You can't reset images not provided by Venafi. If the Reset button is disabled, the image you selected is not a Venafi-provided image.
-
Click Yes.