View an individual certificate's details, including certificate permissions and installations
You can view a certificate's details, including the certificate's locations and permissions.
To view a certificate's details
-
From the TLS Protect menu bar, click Inventory > Certificates.
- Use filters to help you find the certificate.
-
From the Certificates list, click the certificate's name.
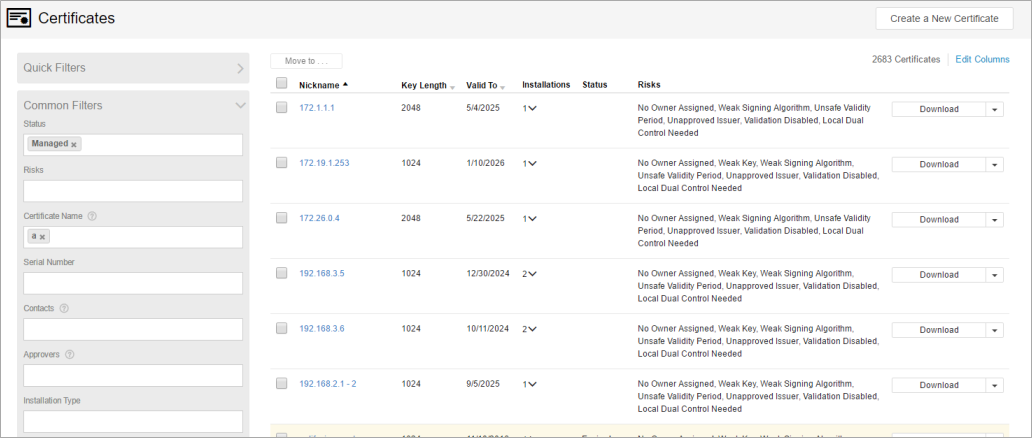
Certificate Details Explained
Certificate details are grouped to make it easier for you to find and analyze relevant information. Use the tabs on the left to switch between sections. The sections on a certificate details page are
A certificate details Overview page might look like this:
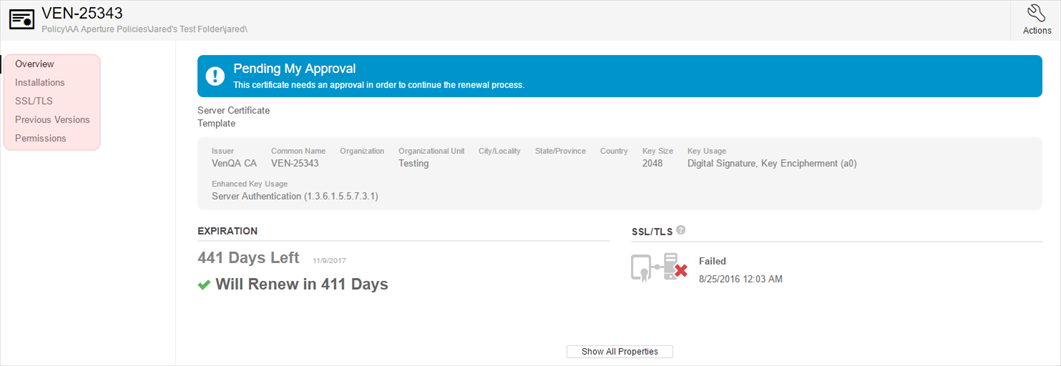
The Actions button in the upper-right corner allows you to take certain allowed actions on the certificate. The actions that are available depend on both the certificate status, as well as your account's permissions relative to the certificate. If no actions are available to you, that information will appear when you click the Actions button.
NOTE If Trust Protection Platform is creating the certificate naming request, the only Subject Alternative Name that is supported is DNS.
Click Show all Properties to see all the details.
Click Installations in the sidebar to see a list of applications and devices on which the certificate is installed.
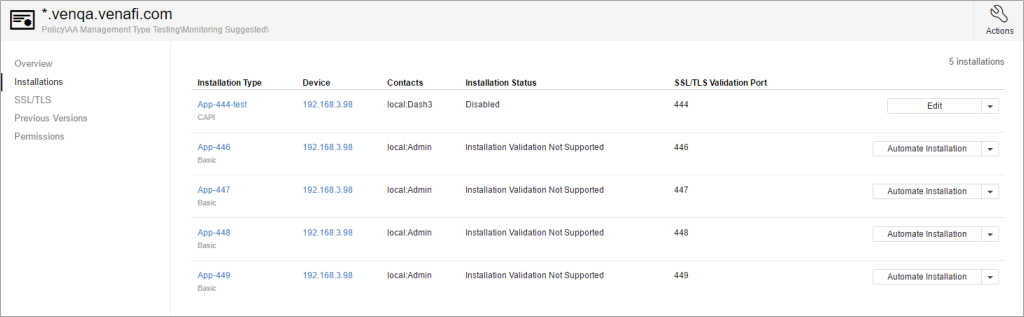
The action button on the right side of each row gives you the option to perform various actions on the installation. For more information on installations and the actions you can take, see Certificate installations.
Click SSL/TLS to view validation information.
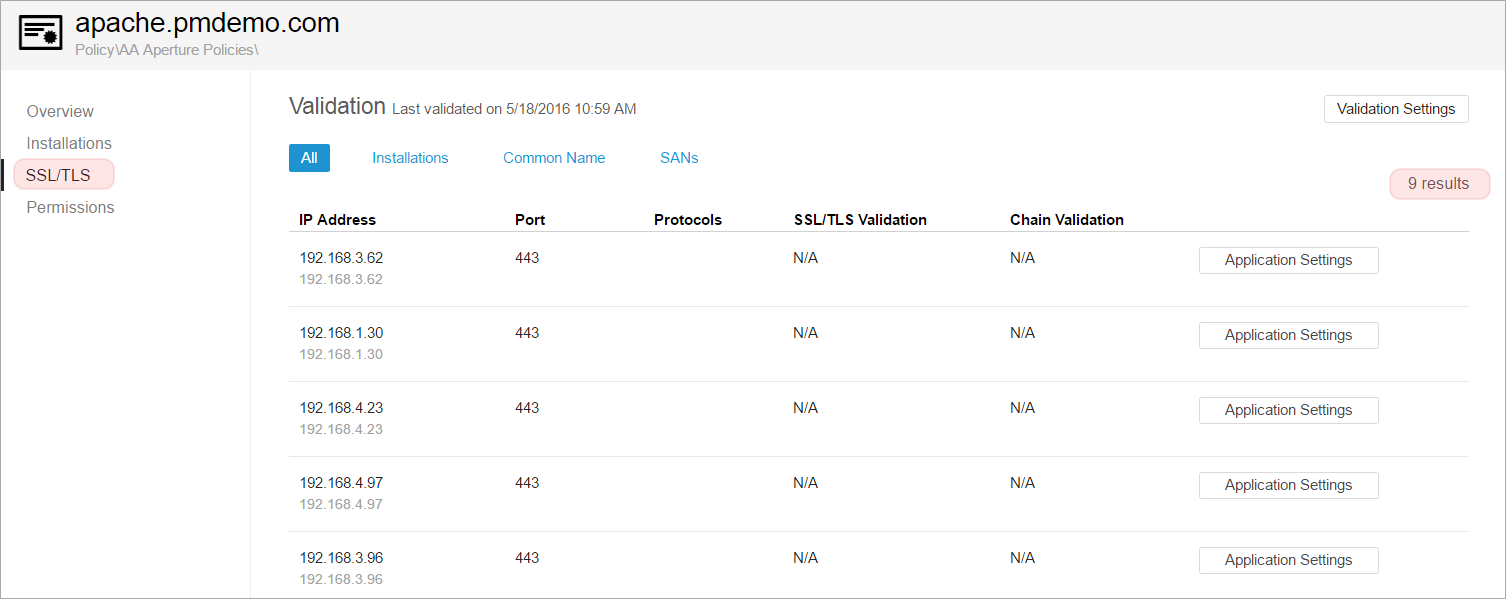
Sometimes you need to see historical data about a certificate, including older versions of a certificate. Click Previous Versions to see the common name, serial number, issuer, validity dates, status, and private key information of previous versions of the certificate.
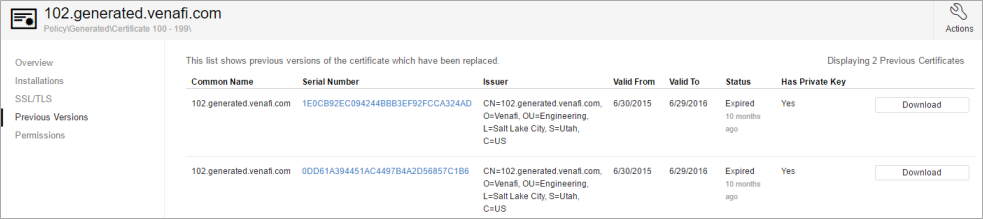
Click the serial number of a previous certificate version to see all historical data related to that version.
Click the Download button to download that version of the certificate to your local machine.
For more details, see About Viewing Certificate History.
Click Permissions to set permissions on the certificate. To learn about permissions, see Permissions overview.
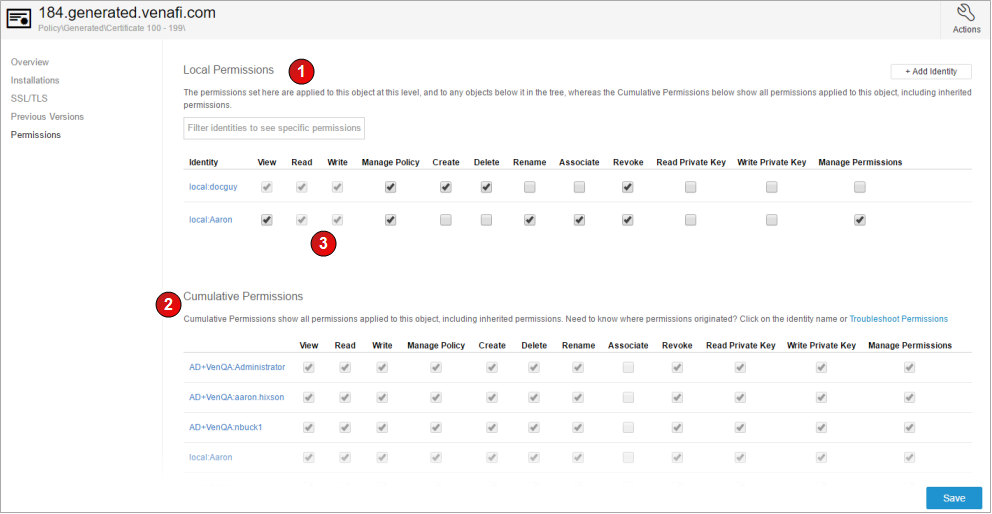
The Permissions panel shows both local permissions (#1 in the graphic above) that are applied to this specific item (e.g. certificate or device), as well as cumulative permissions (#2) that this object inherits based on its position in the folder structure.
Permissions that are explicitly granted to this object appear as editable check boxes. Permissions that are implied based on being granted by another permission appear grayed-out, indicating they are read-only. For example, for #3 in the image above, the Read permission is an implied permission because of the Write permission that was explicitly given.
For more information about where a specific user or group was granted a permission, click Troubleshoot Permissions. For more information, see Troubleshooting Permissions .